はじめに
・数え方で混乱が多いため、数の定義を書いております。柄、デカール、シートの区別はFAQ内の数の定義をご参考ください。
・一日版権取得可能イベントでガレージキット(ウレタンレジンキャスト注型品など)を発売するという仮定で説明しています。
権利取得などの必要がある場合は、権利者及びイベント開催者の取り決めに従ってください。
・印刷サービスにはトライアルコースと標準コースがあり、「2コースの比較表」で使い分けなどを詳しく説明しています。今回の紹介は標準コースでの利用例です。
1.申し込むサイズをどう決める?
今回は、必要なデカールを描画しながら、必要サイズを出してから申し込みサイズを決めました。
ですが、料金表がありますので予算からサイズを選択することもできます。印刷料金は色数や柄の複雑さによって変動せず、サイズによって決まるため、予算に合ったサイズで申し込むことができます。
今回はガレージキットに同梱するという仮定で、標準コースの申込み方法と使い方を紹介します。
2.テンプレートをダウンロード
サイトからAdobeIllustrator用のテンプレートをダウンロードします。
DTP作業に慣れている方は、テンプレートを参考にデータを作っててもかまいません。(慣れていない方はテンプレートを使用してください。データチェック時間と、仕様に沿ってない場合の修正を依頼するやり取り時間が短縮されます)。
標準コースのAdobe IllustratorCC用をダウンロードしてAdobe Illustratorで開きます。
(CC以前のAdobe Illustratorのバージョンの場合は、ファイルを開けない、レイヤー構造が失われるなどエラーが起きることが多いので、CC以降を利用してください)
テンプレートを開くとアートボードが3つ並んで表示されますが、左の2つは消去して構いません。一番右のアートボードを利用します。
デザインはカラーレイヤーに描画します。使わないレイヤーは、ロックしておくと誤操作による問題が起きにくくなります。
下地白印刷レイヤーは、標準コースの場合には弊社で作りますので、注文者側での作成は不要です。細すぎて白下地が入れられない、ラスター画像などの例外を除き、弊社で白下地印刷用のパスを作成します。
自身で下地白印刷白下地レイヤーを使う場面として、下地色を入れずに色を透過させたい(頬のぼかしなど)、一部だけ白下地を入れたい、または一部は入れたくない(下地の銀塗装を透かせたい)などがあります。

3.申し込むサイズを考えるために紙印刷でテスト

デカール作りの基本は、サイズ調整です。
レーザープリンターまたはインクジェットプリンターで普通紙などに印刷し、ハサミで柄を切り抜いて貼りたい場所に当て、サイズを調整します。実際のデカール用紙に印刷してテストしたい場合は、レーザープリンター+クリアデカールTHなどを使ってテストをします。
ただし、レーザープリンターのカラー印刷時は偽造防止のセキュリティーコードが一緒に印刷されてしまうため、試作だけに使うのがオススメです。白いものに貼ったときに目立ちます。

今回の貼り付け対象物はFusion360で作り、紫外線硬化型の3Dプリンターで出力しました。
そのため、Fusion360上レンダリングし、Fusion360内の「デカール」機能を使って貼り付け位置、サイズなどを検討しています。
実際に印刷するデカールも、レンダリング画像と同じ位置にに貼れるようにサイズを調整しました。

柄のサイズが確定したら並べてみます。今回は余裕を持ってA8サイズが収まりが良いようです。柄同士の隙間は3mmあるとハサミで切りやすいので、広めに間隔を調整します。
少し余白ができたので、予備の柄を追加しても、A8サイズに収まりました。
4.標準コースでは4倍サイズまで試作に使える
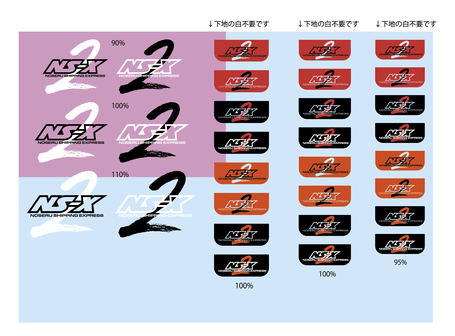
標準コースは校正付きのサービスです。校正とは試作と確認のようなもので、印刷用語です。
校正では申し込みサイズの4倍サイズまで試作に使用できるので4倍サイズの試作印刷用のデータを作りました。
A8サイズ申込みの場合、A6サイズでテストができます。
(左の画像でピンク部分が申し込んだA8サイズ)

5.申し込みます

本サイト上部にある注文サイトのリンクからご注文サイトに移動します。
6.入稿データの準備
[必須要項] 印刷をお申し込みの場合、以下の2点のデータが必須です。
1)印刷用のアートファイル(.ai)
データの仕様についてはハイキュープリントの本サイトをご確認ください。
例:NSX2-basic_templateCC230309.ai ※Adobe Illustratorで作ったファイル
2)JPG画像 白印刷部の確認に使用します。
テンプレートを使用した青台紙の背景で、解像度300dpi以上推奨。
入稿用のアートファイルとの見合わせや校正には使用しません。
例:NSX2-basic_templateCC230309.jpg
2つのファイルをZIPに圧縮してDropboxのアップロード機能から入稿します(後述)。
例:NSX2-basic_templateCC230309.ZIP
Tips1.300ppi(dpi)画像の書き出し方

カラーモードは作成したファイルに沿って選びます。CMYKモードで作ったのでCMYKが選ばれていますのでそのままでOK。画質は「高」以上。
解像度を300ppiに変更。
ICCプロファイルは、チェックしてもしなくてもどちらでもかまいません。
7.入稿します

申込みが完了すると、自動返信メールで印刷ファイルの入稿先オンラインフォルダのリンクが案内されます。リンクを開くとアップロード用の画面が表示されますのでファイルをアップロードします。
このオンラインフォルダは再入稿のときにも使用できます。
印刷所でのデータチェックが終わってから、お支払いの案内が届きます。
印刷できるデータか否か、希望納期に間に合うかなどを手動でチェックしてから案内していますので、手動返信が届くまで数日かかることもあります。お支払い完了後に作業が進行します。
8.数日後。初回校正分が届きました

実際に貼り付けてテストします。緩やかな球面の場合、少々貼るのにコツが要りますが、薄いものなのでうまく密着させられます。
110%のサイズが見栄えもよいです。
初心者向けキットの場合は、サイズを小さくすると貼りやすくなります。

A8サイズに整頓しました。このデータのまま量産印刷に移行しても良いのですが、新しく柄を追加したので念の為に再度校正をすることにしました。2回の試作まで料金に含まれています。
ちなみに1〜3の数字を付けていますが、説明書の説明に使う目的で、必須ではありません。
アップローダーで再度入稿し、再印刷が必要なことをメールで連絡しました。
9.さらに数日後。2回目校正分が届きました
2回目の校正では、4つの色変更パターンが印刷されて届きました。(Illustrator上で自動処理して4パターンが印刷されています)。最終的なものをこの中から選択します。今回は、左上の「入稿データそのまま」を選び、メールでOKと連絡します。
10.ハーフカット線の確認

数日でハーフカットの予定線の画像データがメールで届きます。
柄の周囲に入っているピンクの線がハーフカット予定線です。概ね、柄の周囲0.3mmオフセットした位置にカットが入ります。ハーフカットが要らない柄については連絡します。
※ハーフカットについては後述します
ハーフカット線について、メールでOKを出したら量産印刷に移行されます。
11.量産印刷品が到着!
12.ハーフカットありデカールの使い方

まずは、ハーフカットありのデカールを実際に使っているところを紹介します。
小型のハサミを使って柄と柄の隙間を大まかに切り取ります。

湿地帯に浮かべます。浅めの皿に、キムワイプを折りたたんで水をたっぷり含ませた湿地帯の上に、先程切り取ったデカールを置きました。
デカールの台紙(吸湿紙)に水がしっかり染み渡るまで夏場で4-5分。冬場で6-10分放置します。
室温が低い、水温が低い場合は、ぬるま湯(40-50度程度)を使うと時間が短縮できます。熱湯になるとデカールを痛めるので注意です。

位置が決まったら台紙をスライドして抜き取ります。貼付け面には水をたっぷり塗っておくとあとで位置決めしやすいです。
貼り付け面が水を弾いてしまう場合は、親水性の高いデカールフィクサーを塗るとデカールを滑らせやすくなり、扱いやすくなります。

デカールが少し固定されるまで待ってから、デカールスキージーなどを使ってシワを伸ばしたり、不要な水を押し出して貼り付けます。
Tips2.ハーフカットなしのデカールの使い方

湿地帯に浮かべます。浅めの皿に、キムワイプを折りたたんで水をたっぷり含ませた湿地帯の上に、先程切り取ったデカールを置きました。
デカールの台紙(吸湿紙)に水がしっかり染み渡るまで夏場で4-5分。冬場で6-10分放置します。
室温が低い、水温が低い場合は、ぬるま湯(40-50度程度)を使うと時間が短縮できます。熱湯になるとデカールを痛めるので注意です。

位置が決まったら台紙をスライドして抜き取ります。貼付け面には水をたっぷり塗っておくとあとで位置決めしやすいです。
貼り付け面が水を弾いてしまう場合は、親水性の高いデカールフィクサーを塗るとデカールを滑らせやすくなり、扱いやすくなります。

デカールが少し固定されるまで待ってから、デカールスキージーなどを使ってシワを伸ばしたり、不要な水を押し出して貼り付けます。
ハーフカットを入れても入れなくても最終的に出来上がるものは似ていますが、柄が複雑な場合や、数が多い場合は、切り出すユーザーの負担になるため、ハーフカットを入れることを推奨します。
※トライアルコースの場合は、工程が違うのでハーフカットを入れることができません。
完成

コトブキヤより販売されているMARUTOYSのプラモデルキット「NOSERU」に追加パーツに貼るために作ったデカールです。
追加で作った左右の円形パーツ、背中のコンテナに貼るデカールを作りました。いずれもFusion360を利用して、設計段階からデカールを貼る位置をあらかじめ決めて作っています。ハイキューパーツのブログでも紹介中。
©︎MARUTTOYS
















